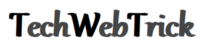Change Twitch Name
Twitch is a video live streaming service which is operated by Twitch Interactive, which is a subsidiary of Amazon.com.
When justin.tv was launched in the year 2007 by Emmett Shear and Justin Kan, the site was divided into several content categories. The category of the game grew so fast that it became the most popular content on the site.
Twitch has got more than 35 million visitors a month. Twitch has become the most popular E-sporting streaming service by a large margin, which leads some to conclude that the website has a near-monopoly in the market.
Although in past times the user couldn’t change the name, the user can now change the username in every 60 days. But the problem arises as there is no option or feature from the mobile app, the user has to use the PC app or site to change the name.
How to Change the Twitch Name?
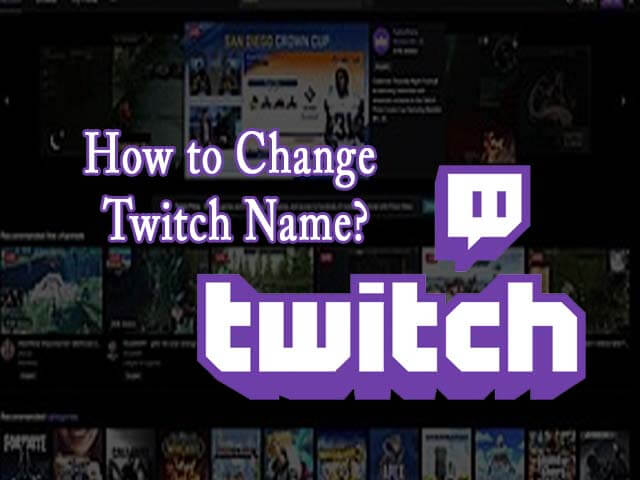
How to Change Twitch Username are as Follows:
Step 1: Using the Desktop
First of all open the Twitch.
This application will look like a white chat bubble and the background will be purple. This can be found in the Start Menu.
Click your profile image: This will be found in the right top corner of the application.
Click on Settings: The setting option will be opened.
Click on the Profile Tab:This option will be in the menu below of the header settings.
Click on the pencil icon: Next to the “Username”. A new page will be displayed which prompts the user with a new username.
Type the New Username: A checkmark box with a green that is next to the username which indicates it is available. After then click on the option Update to continue.
Type your Twitch Password: Now click on the verify to continue.
The user will get a warning that the user’s old username will be returned to the general pool of availability of the username in 6 months.
After the successful submission of the username changed, the user will receive a confirmation E-mail.
Step 2: Using the Browser
Login to the Twitch Account:
If the user is using a phone or a tablet, it will automatically be directed to the mobile site. In this, the feature to change the username will be found on the desktop website, so the user will need to click on the three-dot menu which is on the right top corner of the page and click on the desktop mode.
Click your profile image: This will be found in the right top corner of the application.
Click on Settings: The setting option will be opened.
Click on the Profile Tab: This option will be in the menu below of the header settings.
Click on the pencil icon next to the “Username”: A new page will be displayed which prompts the user with a new username.
Type the New Username: A checkmark box with a green that is next to the username which indicates it is available. After then click on the option Update to continue.
Type your Twitch Password.
Now click on the verify to continue.
The user will get a warning that the user’s old username will be returned to the general pool of availability of the username in 6 months.
After the successful submission of the username changed, the user will receive a confirmation E-mail which displays the username and the user Twitch channel page URL has also been updated.