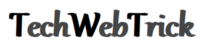How to program DISH remote to the TV
DISH or as it is known more commonly as DISH Network is a direct-broadcast satellite provider owned by DISH Network Corporation. Though there is a cord-cutting trend where streaming television based on the Internet is more preferred, DISH has still retained its popularity considerably. It is based on satellite receivers and remote control is used to control the receivers.
If you have recently subscribed to Dish TV or bought a new TV and are fumbling to get it programmed to your TV, you have come to the right place. This is the place where you will get step-by-step instructions on how to program the Dish remote to the TV.
Whether you have a Dish remote model of 40.0, 50.0, 52.0, 54.0, or the remote of series 21 and down, you can follow the process and get your remote connection to your TV. You will find the serial number of your remote in the user manual provided to you.
Though the process is not so simple, it is sure that you will get to it easily in a few minutes after going through the guide below.
How to program DISH remote to the TV

Dish remote to TV or other devices
Method I :
For the remotes of series 40 and above
(Dish Network remote programming for model 40.0, 50.0, 52.0, 54.0)
- Press the power button of the remote after TV is turned on. Confirm its connection to the input of Dish TV Network.
- If there is the Home button on your remote, press it twice. In the case of the Menu button, you need to press it just once. You will see the Settings option in the middle of the screen. Select and use navigation arrows. You have to press Enter or OK depending on the model of your remote.
- Go to the Remote control which you will see in the upper line there. Select it.
- The next step is to select a product. Scroll down to the ‘Devices’. Two options are there. First is a TV which you will choose for now as we are going to Dish remote programming for TV. Another option is for Auxiliary Device which can be used to program Dish remote to a DVD player, etc.
- Now, on top of the screen, you will see a TV pairing wizard. You have to select it.
- From the list of A-Z initials, select the letter which represents your TV brand, it will open a list of brand names starting from the letter you have selected.
- Select your TV manufacturer name from the list.
- Press Next and the testing phase will start. In this phase, you are going to test your TV or another device that you want to program your Dish remote to. So, the following steps may change accordingly.
- You will be shown, on your screen, that your TV is trying pairing code 1 out of __(a number).
- For TV, you can try pressing the volume button for the high or low volume.
- (If you are programming Dish TV remote to a DVD player or other device, try pressing the Power button. Watch out if it turns on or off.)
- If this didn’t work for you, you have to go for the next code and re-testing the session of the remote.
- Your process of programming Dish remote to the TV will be finished when you find the correct code for your remote. After finding it, press Finished which you will see at the bottom of the screen.
- Now, your remote programming process is completed and the remote is ready to be used with your TV or the other device you have programmed it with.
Method II :
For the remotes of series 21 and below
(Dish Network remote programming for model 21.1, 21.0, 20.1, 20.0)
- The first step is to open a web browser on your smartphone or computer and go to the website of the remote model.
- There, you will see the models on the top of the webpage. Choose your remote model.
- Click the link of the three-digit remote control code.
- You will see a new window open. It is named Find Your Remote Code. You have to click on the drop-down box named Select a Model.
- From the drop-down menu opened, select the name and number of your remote. If you don’t know, you can go checking the manual you got with your remote control.
- After this, you have to click on Select Product Type. Select the name of the product you are trying your remote to get connected to. As in this case, it is TV. Then select its Manufacturer.
- When you have done this, a box will appear which will show you information about Three digit codes, Success Count, etc. according to the information you entered above. Use one of the Codes shown depending upon its Success percentage and Success Count.
- Turn on the TV (or your device). Keep holding the button which is appropriate for the device. For TV, you have to press and keep holding the TV button which you will find at the top of your Dish remote control.
- For other devices like DVD player, you have to press and hold the DVD button and for other devices, go for the AUX button.
- The flashing of all four lights which are in the top row on the remote is the sign. After this, you can release the button and enter the code.
- Use the number pad of your remote and type the three-digit code of your product.
- Note here that before entering the three-digit code, you will have to enter a 0 if you are pressing the AUX button.
- If you are going to program your remote for a DVD player, you must enter a 1 before entering the three-digit code.
- In the same way, for any other TV product than TV, entering a 2 is mandatory.
- Now, to enter your code you must press #.
- The three flashes on the TV button (or DVD or AUX button) will be seen confirming the process of programming the Dish remote to TV is completed.
- You will have to try for a different three-digit code if you are unable to see the flashes.
- If it’s done and you have got the three flashings your remote is programmed completely and is ready to use.
This guide and the methods explained in it will help you configure your remote even if you are not a tech-savvy person. You can try these in case your remote is not working and you want to reprogram it. We hope this guide will help you program your Dish remote of any model to your TV.