Navigating the digital landscape of professional communication can be tricky, especially when it comes to managing emails. We’ve all been there – that sinking feeling when you realize you’ve sent an email with a mistake or to the wrong person. Fortunately, there’s a solution for Outlook users. Let’s dive into the process of recalling an email in Outlook, a feature that can save you from potential embarrassment or miscommunication.
Outlook’s email recall feature can save you from embarrassing mistakes. Here’s what you need to know :
- Only works for Microsoft 365 or Exchange accounts within the same organization
- Process differs slightly between new and classic Outlook versions
- Success depends on recipient’s actions and settings
- Not available for protected messages or personal Outlook.com accounts
Understanding email recall in Outlook
Email recall is a powerful tool in the Outlook arsenal, but it’s important to understand its limitations and requirements. This feature is exclusively available for Microsoft 365 or Microsoft Exchange email accounts within the same organization. It’s worth noting that you cannot recall messages sent to or from Hotmail, Gmail, or live.com accounts. Additionally, this functionality is not available in Outlook for Mac.
As a journalist who’s been observing digital communication trends for years, I’ve seen the evolution of email management tools. The ability to recall an email is a game-changer for professionals who value precision in their correspondence. However, it’s crucial to remember that the effectiveness of this feature depends on various factors, including the recipient’s email settings and whether they’ve already opened the message.
According to recent data, the average office worker receives about 121 emails per day. With such a high volume of communication, the likelihood of sending an email in error increases, making the recall feature an invaluable asset.
Email recall in Outlook can be a lifesaver, but it’s not a magic eraser for all communication mishaps.
Let’s break down the process of recalling an email in both the new and classic versions of Outlook, ensuring you’re equipped to handle any email emergencies that may arise.
Step-by-step guide to recall an email
The process of recalling an email differs slightly depending on whether you’re using the new or classic version of Outlook. We’ll walk you through both methods to ensure you’re covered regardless of your Outlook interface.
Recalling an email in new Outlook
For those using the latest version of Outlook, the recall process is streamlined and user-friendly. Follow these steps:
- Open the sent message you wish to recall.
- Locate and select the “Recall Message” option from the ribbon at the top of the message window.
- You’ll receive a Message Recall Report in your inbox, confirming the status of your recall attempt.
This process is designed to be quick and intuitive, allowing for swift action when time is of the essence. It’s important to act as soon as you realize you need to recall a message, as the chances of successful recall diminish with time.
Recalling an email in classic Outlook
If you’re working with the classic version of Outlook, the recall process involves a few more steps:
- Navigate to your Sent Items folder and open the message you want to recall.
- In the message window, select “Actions” from the menu, then choose “Recall This Message.”
- You’ll be presented with two options: delete unread copies of the message or replace the message with a new one.
Choosing to replace the message allows you to correct errors or update information in your original email. This two-step process provides more control over the recall action, giving you the flexibility to decide how to handle the situation.
The success of email recall often depends on the recipient’s Outlook settings and whether they’ve opened the message.
In both versions of Outlook, you’ll typically receive a recall status report within 30 seconds. However, it’s important to note that the recall process can take up to 24 hours to complete for some recipients. For messages sent to a large number of recipients, status updates can take up to 5 minutes for hundreds of recipients and up to 30 minutes for thousands.
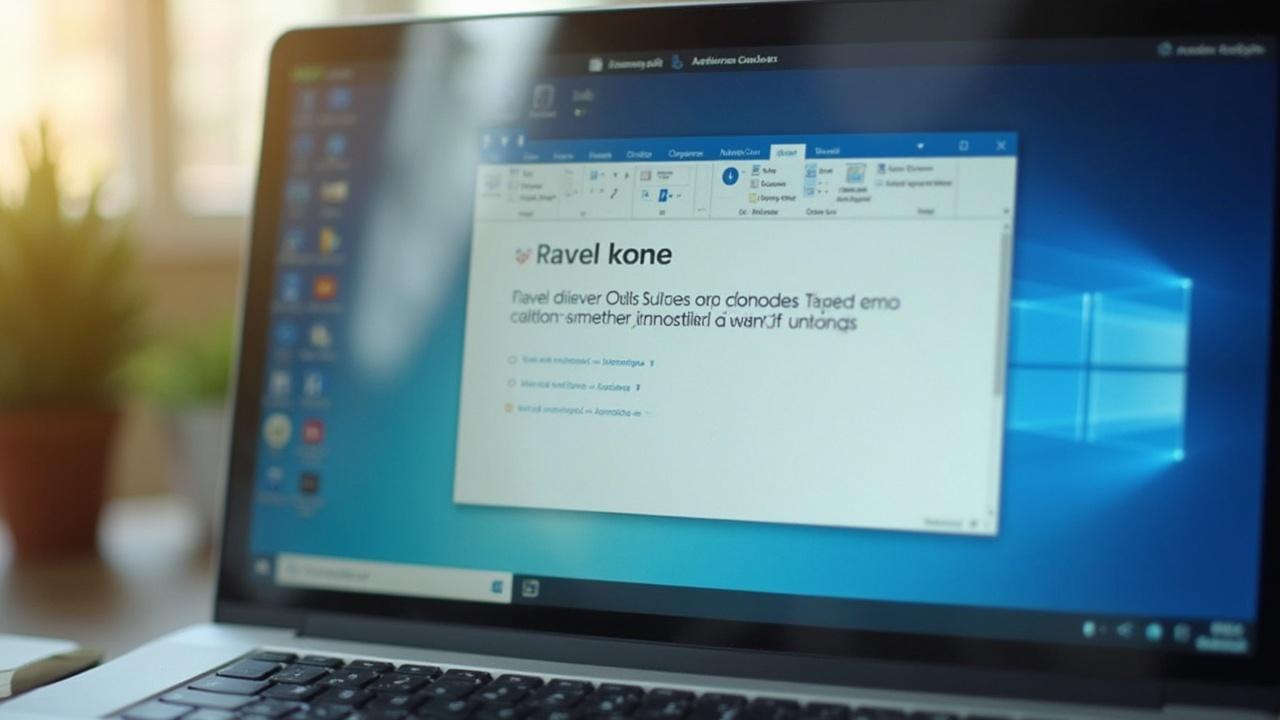
Limitations and considerations
While the email recall feature in Outlook is undoubtedly useful, it’s not without its limitations. As a seasoned observer of digital communication trends, I’ve noted several key points that users should be aware of:
- Recall is not available for messages protected by Azure Information Protection.
- The process for Outlook on the web (for business) is similar to the desktop version, but personal Outlook.com accounts cannot recall sent messages.
- Outlook.com offers an “undo send” option that delays sending by 5-10 seconds, providing a brief window to cancel the send.
It’s also worth mentioning that the effectiveness of message recall is heavily dependent on the recipient’s actions and settings. If a recipient has already opened your email, the recall will fail. Additionally, some email clients and configurations may prevent successful recalls altogether.
| Scenario | Recall Likely to Succeed? |
|---|---|
| Recipient hasn’t opened the email | Yes |
| Recipient has opened the email | No |
| Email sent to external email service | No |
| Recipient uses Outlook with Exchange | Yes (if unopened) |
Understanding these limitations can help manage expectations and inform your decision-making process when considering whether to attempt a recall. It’s always best to double-check your emails before sending to minimize the need for recalls in the first place.
Best practices for successful email management
While knowing how to recall an email is valuable, implementing best practices for email management can help prevent the need for recalls altogether. As someone who’s spent years analyzing communication patterns, I’ve observed that the most effective communicators follow certain guidelines:
- Proofread your emails carefully before sending. This simple step can catch most errors that might necessitate a recall.
- Use the delay send feature in Outlook. This gives you a grace period to catch any mistakes before the email is actually sent.
- Double-check recipient lists, especially when using “Reply All” or distribution lists.
- Be cautious with sensitive information. Consider whether email is the most appropriate medium for your message.
- Familiarize yourself with your organization’s email policies and best practices.
Implementing these practices can significantly reduce the likelihood of sending emails that require recall. However, we’re all human, and mistakes can happen. That’s why understanding the recall process is an essential skill for any Outlook user.
Remember, the key to effective communication isn’t just about knowing how to fix mistakes, but also about developing habits that prevent them. By combining these best practices with the knowledge of how to recall an email when necessary, you’ll be well-equipped to navigate the complexities of professional email communication.
In the fast-paced world of digital communication, where a single email can make or break a deal or a relationship, mastering these tools and techniques is not just helpful – it’s essential. So, the next time you hit “Send” and immediately regret it, you’ll know exactly what to do. And more importantly, you’ll have the skills to prevent such situations in the future.
