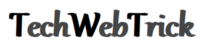How to recall an email in Outlook
Outlook Web App is Microsoft’s web-based personal information management app which is previously known as Exchange Web Connect, Outlook Web Access (OWA), and Outlook Web App in Office 365.
Outlook Web App includes an e-mail client on the Web, a calendar tool, a contact manager, a task manager, an additional integration, a Skype on the Web, alerts, and unified themes covering all Web applications.
How to recall an email in Outlook
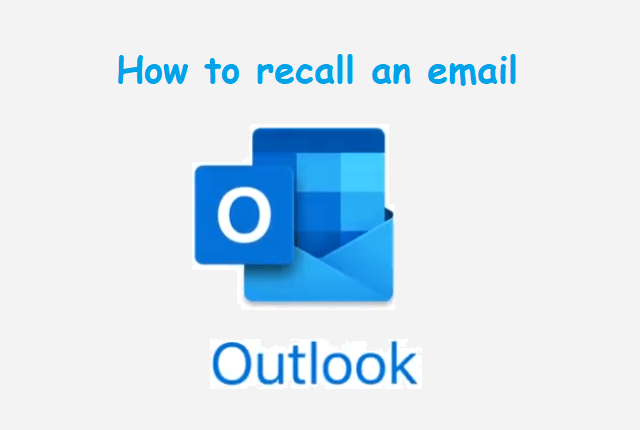
What is Outlook Web App and how to unsend/recall an email in Outlook web app
Outlook web app is accessible for Office 365 and Exchange’s online subscribers to enable users to connect to their eMail accounts through a web browser, without the need for Microsoft Outlook or other mail clients to be downloaded.
What Is Outlook Web App/ Access (OWA)? How Does It Work?
Outlook Web Access is a completely web-based email client that looks like the Outlook client. Users can easily access their mailboxes with Outlook Web App from any Internet connection whether the device is Outlook enabled or not.
OWA offers many of the same features as Outlook which includes a user-friendly interface, the familiar and the essential tools needed to create a professional email(spell check, signatures, HTML support, and more).
Apart from email, OWA allows its users to safely access their calendars, contacts, tasks, and folders via a secure internet connection, just as in the workplace. With OWA, users can also search their old e-mail, establish or edit notifications from the office, manage junk mail configurations, etc.
A wide range of file types including Word documents, Excel spreadsheets, PowerPoint slides, PDF files, and more are also supported by OWA. Users can access these types of files with OWA although the program from which the file derives cannot be installed on the computer.
How to access Outlook Web App?
Outlook Web App is a browsing email client that allows users to access the mailbox of almost any web browser on their Microsoft Exchange Server.
If you want to access your Outlook Web App, Log in to the Outlook Web App on the web browser using the URL of the person who administers your organization’s email. Then, you have to Enter your user name and password after that you need to select in Sign in the tab.
How to recall an email in Outlook web app
The Microsoft Outlook message recall feature is a user-initiated way to return sender messages. But in some cases, this feature can only work. The first condition to using this recall message feature is, you must use Microsoft Outlook with Microsoft Exchange.
The second and very important condition that you must be known before using the email recall feature is this feature only works on messages sent to the same central message system to other users.
We would like to tell you that this feature would not work if you use Outlook on your internet browser. So, You should use the Microsoft Outlook program to recall an email in the outlook web app/ Outlook Web Access (OWA).
Following are some steps to recall an email in Outlook web app
Step 1
In the first step, What you have to do is sign out of Microsoft Outlook Web Access and close your Internet browser.
Step 2
In the second step, You need to open Microsoft Outlook. Then, you have to press on the “Sent Items” tab that is on the left of the Outlook navigation page under the “All Mail Folders” section.
Step 3
Now, in the third step, You have to find out the message that you want to recall in the “Sent Item” messages list then you have to click twice to open the message.
Step 4
Coming to the fourth step, You need to press on the “Actions” tab that is on the upper side in the menu bar, After that, you have to click on the “Recall this message.” tab.
Step 5
In the fifth step, What you have to do is just Click the radio button that is close to “Delete unread copies of this message.” Then, Click to deselect the checkbox close to “Tell me if recall succeeds or fails for each recipient” if you don’t want Outlook to alert you of your recall application status. Just click the “OK” button.
Step 6
In the sixth step, you need to see in the line above the “From” field. Outlook displays a message that indicates the date and time the email was being retrieved. Close the email.
How to download emails from Outlook Web App?
If you want to download an email Follow these steps-
- Firstly, you need to start a new message.
- Second step, you have to click on the ”edit the message” in a new window.
- Third step, what you have to do is just choose all the emails that you would like to download.
- Fourth step, you need to drag the emails to the new message.
- Now, You have arrived at the last step, in this step you have to press the down arrow on the attachment and download the email message, or you can even send the message to yourself, After that you have to download all your attachments.
So, this is how you can easily download emails from Outlook Web App.
How to Access the Archive Folder in The Outlook web App
If you want to Access the Archive Folder in The Outlook web App, Follow these steps-
- Firstly, you have to open Outlook. It is the app with a blue icon with an image of an “O” covering an envelope.
- In case, when you don’t have the Outlook app on your desktop, just click the Windows Start icon, and type Outlook. The Outlook app will be displayed in the Start menu.
- Secondly, you have to Click View that is in the menu bar at the top of the screen.
- But, if you use On Mac, just avoid this step.
- In the third step, you must click on the Folder Pane icon which has an image in a sidebar that looks like blue text. A drop-down menu will be shown.
- If you are a Mac user, just click the envelope icon that is at the bottom-left corner.
- In the fourth step, what you have to do is click on the “Normal” that will be displayed on the Folder pane on the left in a sidebar.
- If you are a Mac user, just neglect this step.
- In the fifth step, you must click on the little triangle to the left of your email account to extend all the email files and The categories related to that account.
- In the last and the sixth step, You have to click on the archive folder in the left column for all archived e-mails to be displayed in the right pane.
You can search archived e-mails at the top of the email list with the search bar. You can also pick the “Archive folder” by using the drop-down menu close to the search bar.
Thus, in this article, we have explained all about Outlook Web App and its work and also shared the process of recalling an email from Outlook 2010, 2011, 2012, 2013, 2014, 2015, 2016, 2017, 2018, 2019, etc. Hopefully, By using these steps, you can easily access the Outlook web app. However, if you have any questions related to this article please drop a comment in our comment box.
Quiz Question about How to Unsend/recall an email in the Outlook web app
Q. Can we recall an email into the Outlook web app?
Ans: Yes.
Q. What are the two main conditions you need to follow to recall an email into the outlook web app?
Ans: Condition 1:- Users must have used Microsoft Outlook with Microsoft exchange. Condition 2:- Users must be aware/know with this thing, that the email recall process can be possible when emails have been sent through some central system to others.
Q. Through which option you can go to do the email recall process on the Outlook web app?
Ans: ‘Sent Items’ tab.
Q. How can any Outlook mail user access the Outlook web app to recall/Unsend their mails?
Ans: Via the office, 365 platform user can access their Outlook account on the web app.
Is it so complicated to recall/Unsend emails via the Outlook web app?
Ans: Actually it is not that complicated process to recall emails via Outlook mail web app. Most of the users have no idea about doing this process properly that’s why they can be confused about doing this action.
Q. Can we retrieve the date and time of the email through the email recall process?
Ans: Yes.
Q. Is there any kind of limitations about recalling/Unsend emails via the Outlook mail web app?
Ans: No.