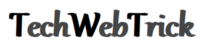Freezing YouTube Videos
Are YouTube videos pausing in your browser every now and then? Does YouTube freeze and you have to restart it again and again? Or you are annoyed because of YouTube buffering? Leave the worries behind. This is the place where you are going to get solutions to your problems. Read the guide below and try the methods explained. You will surely get your job done.
How to stop YouTube Pausing Videos

How to Fix YouTube Buffering Issue
Many people are frustrated that YouTube videos stop playing – or freeze or pause – after 7 or 14 seconds or another short period of time. Videos also play for a short time without sound, no matter what you do to your volume settings.
Did YouTube videos suddenly start to stop, pause, or freeze after a few seconds in your favorite browser? Here’s how to fix the problem and get YouTube videos working again.
Method I:
Here’s how to fix YouTube videos that stop playing from the beginning.
These are some ways to tackle the problem, for any of the browsers you are using – Firefox, Safari, Chrome, IE, etc – so you can try them all out and see if any of the solutions work.
Try this:
- First, we are going to reinstall Flash.
- On Mac, go to System Preferences> Other / Flash Player> Advanced> Delete all
- Press the “Delete all” button.
- Now reinstall Adobe Flash Player, using this link.
- Wait for the installation process to finish, which means that you will have to quit all open browsers.
- Now restart the browser and check if the YouTube videos work correctly.
- The problem is still persisting? Go ahead…
Tips if you use Safari to watch videos on YouTube:
- In Safari you may need to activate Plug-Ins.
- Go to Safari Preferences Security
- Go to Internet Plug-ins “Allow plugins”
- And enable it.
- You can press the “Manage website settings” button for more options.
- Try again. Was it solved?
Safari users can also reset Safari
- Click on Safari in the menu bar and from the drop-down menu, select “Reset Safari”.
- Uncheck the boxes next to all the items.
- Check the box next to “Delete all website data.”
- And click “Reset.”
- Did this stop YouTube from freezing? It didn’t?
- Deactivate all extensions or plugins in your browser. See if this fixes the problem and then start adding them back one by one, checking each time if the problem happens again. If he does then that’s the culprit.
- In Safari you will find Extensions in Preferences.
- To see the plugins you have installed In the browser, go to the Tools drop-down menu in the menu bar.
- Click the Tools menu, and then click Add-ons. The Plugin Manager tab will open.
- Now select the Extensions, Appearance, or Plugins panels.
Method II:
Does YouTube pause after 5-7 seconds or more in your browser? Try going through the solutions presented below to make YouTube work again.
Are YouTube videos pausing, stopping, or YouTube videos freezing again and again after a few seconds in your favorite browser? Here are some tips on how to fix the problem and get YouTube videos working again.
How to fix YouTube Keeps Stopping
Many times, people get annoyed by freezing or pausing YouTube videos. This is quite a common problem. To solve this, try the following:
Check your broadband
The thing to be done first is to check whether the connection is not a slow one that is causing the problem. If other people in the house are watching Netflix, playing games, and doing other things that could be using up a lot of bandwidth, this is a quick answer to the problem.
There is a way out here. You can also use broadband speed controllers like Speedtest.net to quickly find out the speed of your currently running broadband. You’ll want at least a couple of megabits per second for a single HD video stream and more if the connection is being used by a number of people at a time.
Restart your device
If not, try restarting your PC, laptop, phone, or tablet. This solves a surprising number of problems but is often forgotten in the heat of the moment when you are experiencing a problem. For phones and tablets, press and hold the power button until you see an option to restart or shut down.
Try a different browser or application
Similarly, try to view the YouTube video through a different browser or application, just in case, it is the software that is causing the problem.
Uninstall Flash
YouTube itself now uses HTML5 as the default way to play videos, Flash having dropped in 2015. So Adobe Flash shouldn’t be causing your problem. But just to verify that this is not the case, go to Control Panel> Programs and then uninstall a program. The list is presented in alphabetical order, so you should see Adobe Flash player near the top if it’s installed.
Since practically nothing uses Flash, there is no problem uninstalling it and you will actually protect your PC from security risks by deleting it. (You can always reinstall it again if you need it for something.)
If your YouTube issue goes away after this, Flash is almost certainly causing the issue.
If the problem is not solved yet, keep reading…
Some more tips for solving YouTube videos freezing, pausing, or buffering problem:
Tips for Firefox and Chrome for YouTube
In Firefox, you have to click on the three horizontal lines at the top right and then go to Options> Advanced> General.
In the second section, labeled “Navigation, “uncheck” You have to use Hardware Acceleration when available .”
Unchecking this doesn’t seem to have much of an impact on Firefox or video performance. Similarly, however, if Hardware Acceleration is not active, try enabling it.
It is almost identical in Chrome. Just click on the three dots in the upper right, then choose Settings. Use the search box and type “hardware”. Deactivate the option ” Use hardware acceleration when available “.
Thus, you can see that the problem of YouTube videos pausing or buffering in YouTube videos is not a hard nut to crack. By trying the various methods mentioned above, you can easily solve it and enjoy your favorite YouTube videos without any disruption.