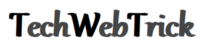How to change Safari Homepage on Mac
Whenever you open the browser on your Mac, the first webpage your browser shows is your browser’s Homepage. As you know, by default, Safari shows Favourites’ window. But you have the choice to select any page as the homepage. To see the page you want to be displayed as the homepage, when you launch Safari, please keep reading this brief guide on how to change the homepage on Mac.
You can customize the page displayed first on your browser. You may be in habit of checking your mailbox in the first place, whenever you open the web browser. So you can set the email provider’s page as the homepage of your web browser. You can set it according to your own preferences. If you want a search engine page like Google search as the homepage of Safari because you open the browser usually for searching something, you can do it.
Sometimes, adware changes your default browser page. Then you have to change it again to your old homepage. Whatever may be the reason, once you fixed it with your desired webpage, it will show you the homepage you want whenever you launch Safari. You can also set it as the page to be displayed whenever you open a new tab or a new window. Follow the steps given below. You will easily accomplish the task of changing the homepage for Mac’s built-in browser Safari.
How to change Safari Homepage on Mac

Step for Change Safari Homepage on Mac:
Step 1: The first step is to open Safari on Mac.
Step 2: There, you have to go to the menu bar. The first option is ‘Safari’. You have to click it. A drop-down menu will appear. There, you must click on the third option i.e. ‘Preferences’ option.
Step 3: Now, in the ‘Preferences’, you can easily see the ‘General’ tab and there you will find the ‘Homepage’ option.
Step 4: In the box next to the ‘Homepage’ option, you have to type the address of the webpage which you want to see as the Safari homepage.
Step 5: You have another option to do so. You can open the webpage in Safari which you want to set as the browser’s homepage. Then follow the same procedure of going to ‘Safari’ then select ‘Preferences’. In the ‘General’ tab, you have to click ‘Set to Current Page’ which you will find below the ‘Homepage‘ option. This way, your current page will be set as the homepage of Safari.
Step 6: If you want the same page to be shown when a new window or a new tab is opened in Safari, you can easily customize so. On the same ‘General’ page, you can see the options like ‘New windows open with’ and ‘New tabs open with’. You can customize them accordingly.
Step 7: When you click on it, a pop-up menu will be shown. If you want the ‘Homepage’ to be opened or if an ‘Empty Page’ you want to be displayed, you are given the choice to set what you want there. You can set an ‘Empty Page’ or the ‘Homepage’ there. You can also set the ‘Top Sites’ page or ‘Favourites’ page or the ‘Same Page’ there. The page will be displayed according to the option you choose.
Once you finished the procedure of changing the homepage for the in-built browser Safari on your Mac, you can check out the changes you made. For this, you have to first quit Safari and close the window. Then you have to open a new browser window for Safari. There you will see the configured preferences in the new window. Your desired page will be displayed as the Homepage.
Note: You can use “Shift+Command+H” as a short-cut key. This will launch the Homepage for Safari on your Mac.